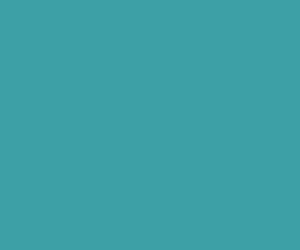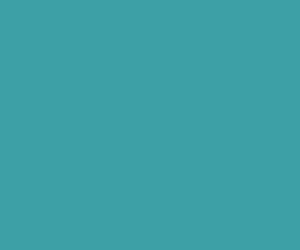A Definitive Guide On Managing Downloadable Products with WooCommerce
WooCommerce support is undoubtedly a great add-on for your e-store. If you intend to sell digital products like software, music etc. which can be downloaded by customers once purchased, then WooCommerce’s Manage Digital/Downloadable Products utility is something you can’t afford to miss for sure.
This tutorial has been written with the sole aim of allowing you to understand the steps involved with effective handling/management of digital/downloadable products using WooCommerce’s Digital/Downloadable Product Handling feature.
Step 1- Set up file download method for the digital/downloadable products:
For this, simply go to your WooCommerce dashboard-> Settings where you can find a range of downloadable product options. Here, you’ll find a dropdown for selection of file download method. You may choose from three different options as explained below:
- Redirect only- Select this option if you want to allow users to be able to download the file via direct linking.
- Force download- Select this option if you want the file downloads to be implemented via PHP.
- X-Sendfile- Select this option if you want the file downloads to be served via the Apache server. This setting will be applicable only in case the users has an Apache server that supports the X-Sendfile module.
Coming to the settings for Access Restriction, you need to display your preferences using two checkboxes as explained below:
- Must be logged-in to download file- Select this checkbox if you want just the logged in users to be able to download the file.
- Grant access to downloadable products after payment- Select this checkbox if you want users to have access to downloadable/digital products only after they have made complete payment for the same.
Step 2- Set up downloadable/digital products:
For this, simply follow the conventional method of adding a new product with only one exception that out of two checkboxes viz: Virtual and Downloadable, select the ‘Downloadable’ checkbox. Once you’re done with this, the interface would get refreshed with some additional options being displayed on the screen. The screen-shot for this is shown below:
- A detailed explanation of form fields is shown below:
- Downloadable Files- Use this file upload control for uploading all the files that would be associated with the added downloadable product.
- Download Limit- Use this text-box for setting a limit of product file downloads, which when reached would refrain the user from downloading the file.
- Download Expiry- Use this textbox for inputting the count of days after which the download links would expire/become void.
- Download Type- Use this for choosing all the file formats in which the user would be able to download the file.
Step 3- Add variations for downloadable/digital product:
If you are planning to offer variations for your digital/downloadable products, then this is the step you need to implement. Here, simply go to your WooCommerce dashboard-> Product-> Variations and here select the checkbox for “Downloadable”. In addition to all the regular product variation options, upon selecting this checkbox, you’ll see three additional options as explained below:
- Downloadable files- Use this file upload control for uploading all the files that the user would be able to download for the respective product variation.
- Download Limit-Use this textbox for defining a specific file download limit for the respective downloadable product variation.
- Download Expiry- Use this textbox for defining the number of days after which the download link for the respective product variation would expire.
With that you’re done with adding variations for your downloadable products. These variations would appear as additional options for users who are inclined on purchasing a particular digital/downloadable product.
Bonus Tip
If you want to combine the downloadable and virtual products, ensure to select the ‘Virtual’ checkbox as well while adding downloable simple products and variations for existing downloadable products. While selecting just the ‘Downloadable’ checkbox enables you to sell downloads as well as physical products together; selecting both the checkboxes viz: Downloadable and Virtual will allow you to maintain a non-physical/virtual version of the specific downloadable product.
Wrapping it all up
Here’s hoping by now you’d have followed all the steps that mark convenient handling of downloadable products in a WooCommerce enriched e-commerce store. Serving as an important feather in the cap of WooCommerce, this Digital/Downloadable Product Handling feature is a must-try for every WooCommerce fan.
About Author:
Emily Heming is a professional WordPress developer for a leading Photoshop to WordPress conversion company. She also provides conversion services like HTML to WordPress theme and many more..
Download Premium Only Scripts & 80+ Demo scripts Instantly at just 1.95 USD per month + 10% discount to all Exclusive Scripts
If you want any of my script need to be customized according to your business requirement,
Please feel free to contact me [at] muni2explore[at]gmail.com
Note: But it will be charged based on your customization requirement